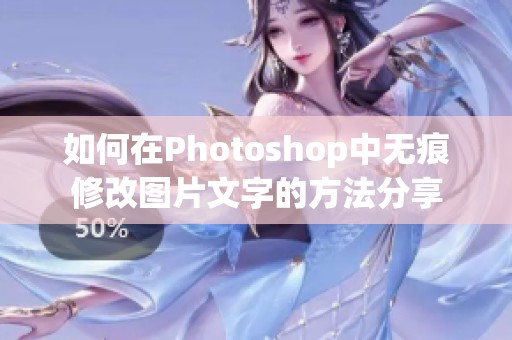
如何在Photoshop中无痕修改图片文字的方法分享
应用介绍
在数字图像处理领域,Adobe Photoshop无疑是最受欢迎的软件之一。无论是设计师、摄影师还是普通用户,Photoshop提供了强大的工具和功能来修改和增强图像。其中,修改图片中的文字是一个常见的需求,尤其在处理logo、宣传海报或社交媒体图片时。为了实现这一目标,掌握一些无痕修改文字的方法是非常必要的。
首先,我们可以使用“克隆图章工具”来实现无痕修改。这一工具可以帮助我们复制图片中的特定区域,覆盖原文字。在使用克隆图章工具时,首先需要按住Alt键选择一个干净的区域,然后在需要修改的文字上涂抹,可以有效地将文字抹去。接着,选择合适的文本工具,在空白区域添加新的文字。为了让新文字与背景更加融合,可调整文字的颜色、样式和阴影效果,使之更自然。
其次,利用“修复画笔工具”也是一种常用的无痕修改方法。与克隆图章工具不同,修复画笔工具会考虑周围像素的信息,使得修复效果更加自然。使用修复画笔工具时,选择要修改的文字,轻轻涂抹,Photoshop会根据周围的颜色和纹理进行智能修复,从而掩盖原有的文字。此后,用户可以再使用文本工具添加新文字,进一步调整至完美状态。
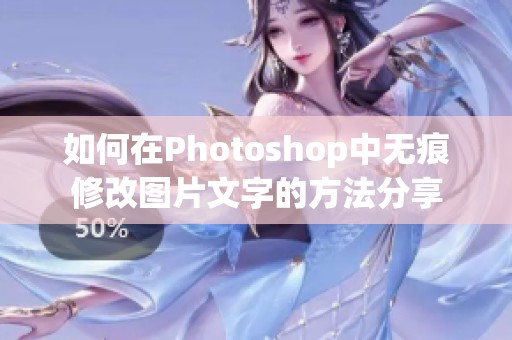
为了增强无痕修改的效果,使用“内容识别填充”也是一个不错的选择。在清除原文字时,我们可以先使用选框工具将文字区域选中,然后在“编辑”菜单中选择“内容识别填充”。Photoshop会自动分析选中的区域,并生成与其周围环境相匹配的背景,从而隐藏原有文字。完成这一操作后,再插入新文字,整体效果会更加和谐。
最后,为了确保修改后的效果尽可能自然,调整整个图像的色调和亮度也是至关重要的一步。通过“图像”菜单中的“调整”选项,可以对整个图片的色彩进行细微调整,使新插入的文字与背景完美融合。此外,适当的添加阴影、光晕等效果,可以增强文字的层次感,提升视觉效果。
总结来说,以上是一些在Photoshop中无痕修改图片文字的方法。通过巧妙运用克隆图章工具、修复画笔工具、内容识别填充以及色彩调整等功能,不仅可以轻松删除图片中的原有文字,还能在其上添加新文字,确保整体效果自然且和谐美观。无论是新手还是有经验的用户,只要灵活运用这些技巧,就能在图像处理过程中得心应手,创作出高质量的作品。







